Gebruikershandleiding
Activiteit/Locaties
Locaties zijn plaatsen op het traject die je wil zichtbaar maken op de route map en die de gebruiker van de app kan aanklikken.
In het geval van een activiteit met vragen zal de gebruiker in de app een scherm te zien krijgen waar een opdracht/vraag
geformuleerd staat. In alle andere type van activiteiten wordt een beschrijving getoond van de locatie.
Alle locaties, behalve locaties die een fietsknoopunt aangeven, worden in de Route++ app op de wandelroute aangegeven door een cijfer in een gekleurde cirkel.
Fietsknooppunten worden in principe aangeduid met de naam van de locatie. Dat is normaal het knooppuntnummer.
Om aan te duiden dat een locatie een fietsknooppunt is moet je in het tabblad 'Algemeen' van de locatie in de rubriek 'Type locatie' de tekst "fietsknooppunt" ingeven.
Bij het naderen van een locatie wordt je daarover in de app verwittigd d.m.v. een kort geluid en door een grote circel te
tonen rond de plaats. Bij een fietsknooppunten route wordt het geluid vervangen door een gesproken stem.
De afstand waarop de verwittiging gegeven wordt kan je instellen (zie verder).
Bij een activiteit met vragen kan de gebruiker als de locatie bereikt is één of meerdere vragen beantwoorden.
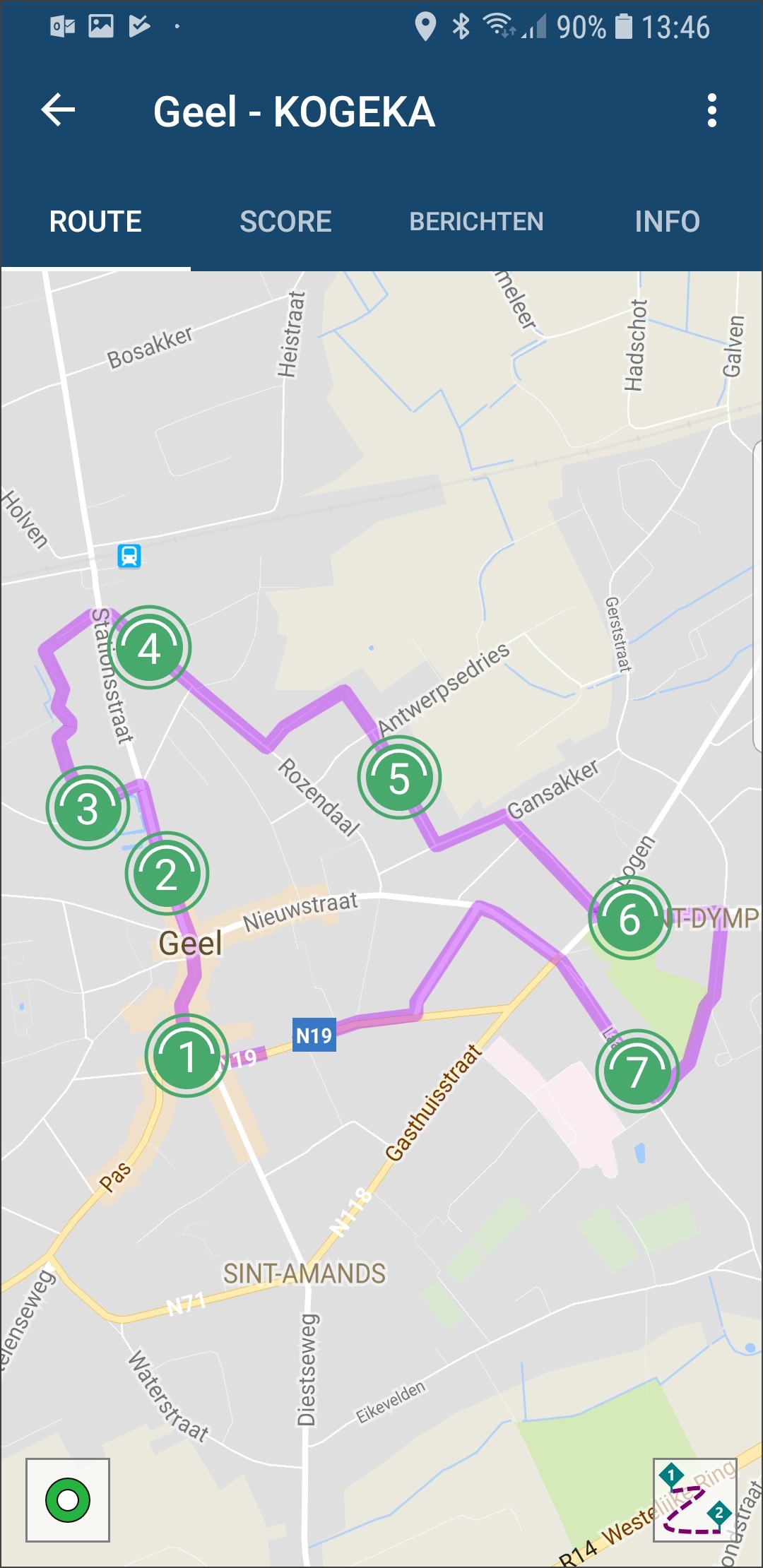
Locatie toevoegen
Locaties kunnen op 2 manieren toegevoegd worden:
- Als je een GPX bestand upload dat zgn. 'WayPoints' bevat dan zal de naam van elk waypoint automatisch als locatie toegevoegd worden in de activiteit.
- Je kan locaties manueel toevoegen. Druk daarvoor in het linkse 'Locaties' paneel op de + toets.

In de 'Locaties' lijst (in het linkse paneel) verschijnt dan een nieuwe locatie. De eerst toegevoegde locatie krijgt als naam 'Locatie1', de tweede 'Locatie2', enz.
In het paneel rechts van de lijst van locaties kan je verschillende soorten gegevens inbrengen in verband met de geselecteerde locatie. De gegevens zijn opgedeeld in 2 of 3 rubrieken die je kan selecteren via tabbladen.
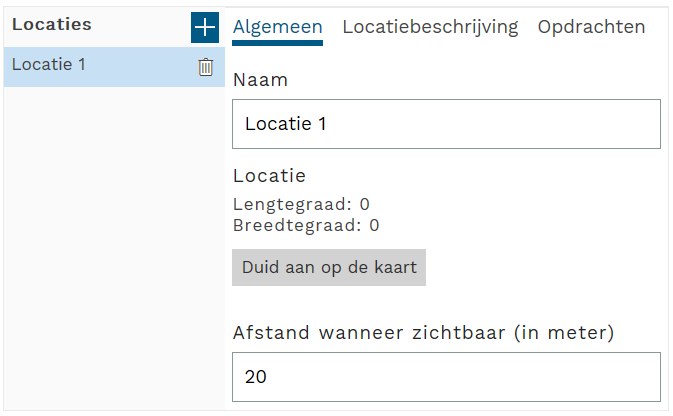
Merk op: In de Route++ app worden de locaties op de route (behalve fietsknooppunten) niet aangeduid met hun naam maar met een volgnummer: 1, 2, .. Het nummer in de app stemt overeen met de positie van de locatie in de locatielijst.
Tabblad - Algemeen
In het tabblad 'Algemeen' kan je volgende gegevens instellen:
Naam - De locatienaam verschijnt in de Route++ app in het venster dat de locatie beschrijft. Je kan dat venster oproepen door in de app op de locatienummer te tikken.
Type locatie - Dit gegeven is alleen belangrijk bij fietsroutes. Als de locatie een fietsknooppunt is en je wil dat de app altijd de 2 volgende knooppunten weergeeft op de kaart vul dan in "fietsknooppunt".
Locatie - Klik op de Duid aan op de kaart knop om de juiste plaats aan te geven waar de locatie zich precies bevindt op de route. In het popup venster dat verschijnt kan je op de kaart inzoomen (d.m.v. het scrollwieltje van de muis) en de plaats aanduiden (door te klikken met de muis).
Na invoer wordt de lengte- en breedtegraad op het tabblad getoond.
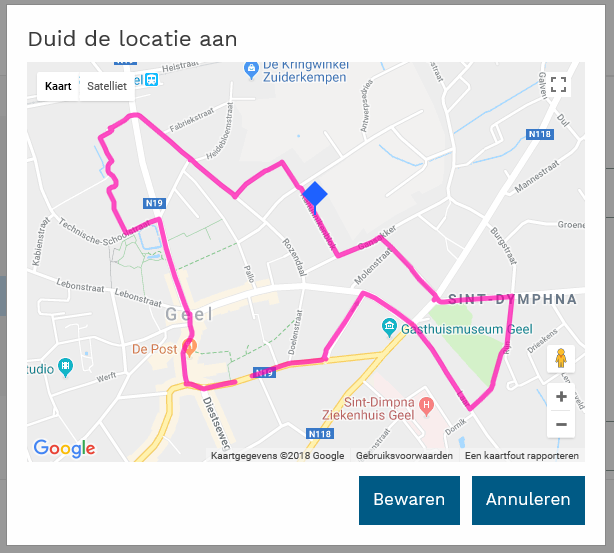
Afstand wanneer zichtbaar - Duid hier aan vanaf welke afstand (in meter) tot de locatie de app een speciale aanduiding moet geven dat de locatie bereikt is. De app duidt dit aan door rond de locatie een circel te tonen en een kort geluid af te spelen.
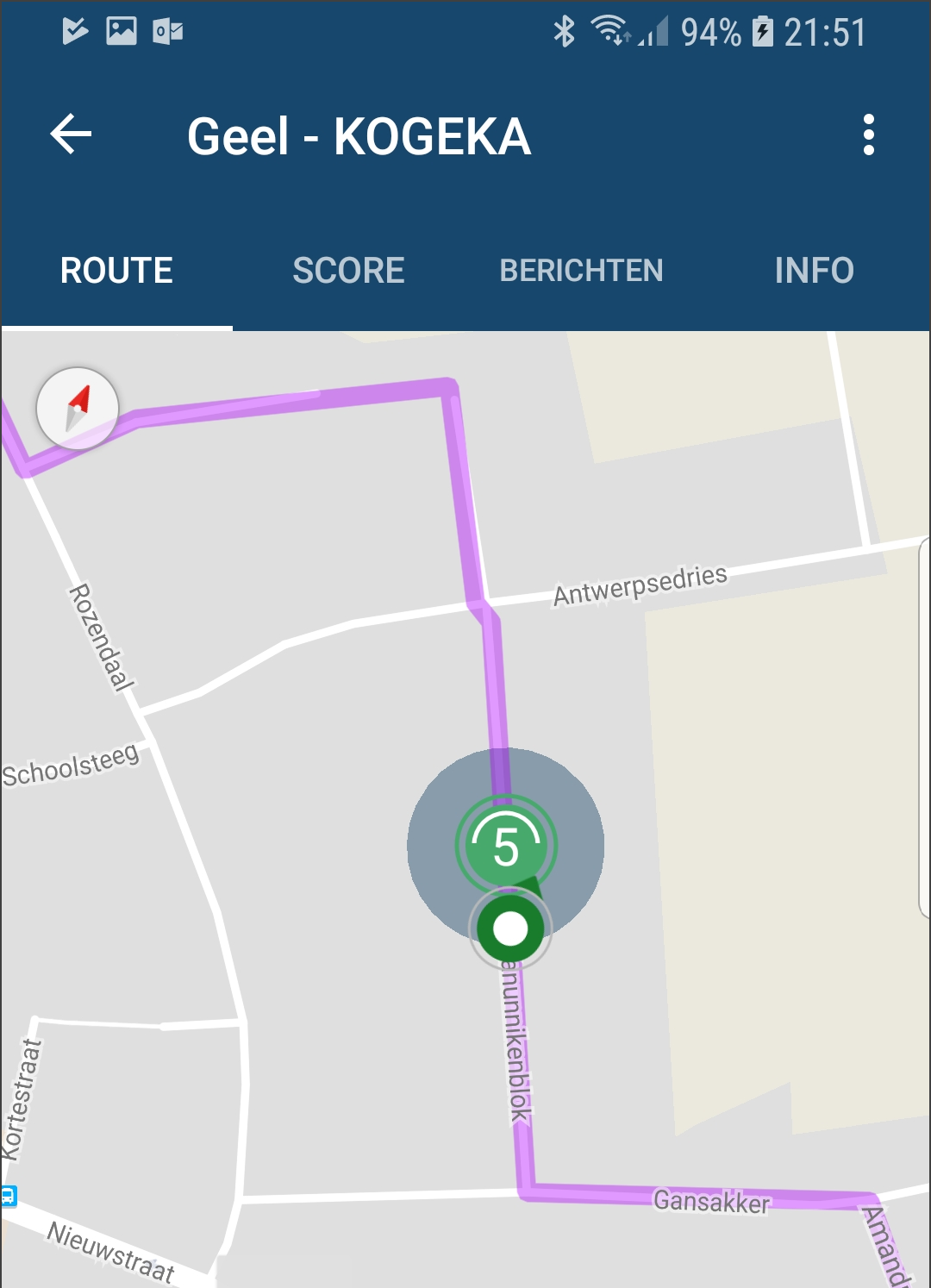
Tabblad - Locatiebeschrijving
Breng hier foto's en tekst in die de gebruiker van de app kan bekijken om meer te weten te komen over de plaats, bezienswaardigheden, enz. Deze gegevens worden in de app getoond als de gebruiker de locatie aantikt.
Het inbrengen van de gegevens gebeurt m.b.v. beschrijvingskaarten; een methode die ook gebruikt wordt
bij het beschrijven van de activiteit.
Je kan hierbij titels, tekstblokken en ook foto's ingeven en je kan aangeven of de app bepaalde gegevens
naast of onder mekaar moet tonen.
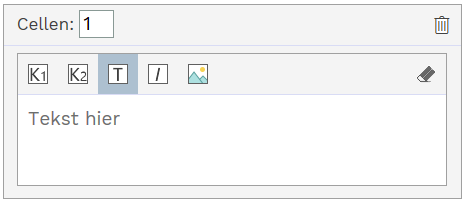
Foto's
Om een foto in te brengen moet je op de Foto knop in de opmaak-toolbar drukken. Verplaats de muis vervolgens naar de getoonde camera afbeelding en klik op de Uploaden knop. Je kan dan de foto kiezen op je computer en uploaden.
Standaard neemt de foto in de app 100% in van de toegewezen breedte (zie ook verder bij 'Cellen'). Als een foto daardoor te groot is kan je dat veranderen door in het percentage vak naast de foto toets een lager percentage te definiëren.
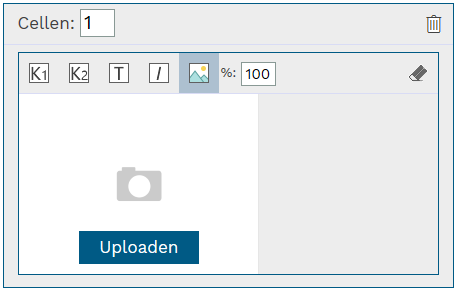
Cellen
Standaard heeft een kaart 1 cel. Dat betekent dat de tekst of de foto die je ingeeft in de app de ganse breedte van het scherm inneemt (in acht genomen dat de tekst of de foto voldoende breed is).
Bij 2 en meer cellen kan je 2 en meer gegevens inbrengen per kaart. De app zal die gegevens dan standaard naast mekaar tonen in kolommen die allemaal dezelfde breedte hebben. Zie een voorbeeld hiervan in de volgende 2 afbeeldingen: de eerste afbeelding toont de opmaak van 2 kaarten, de 2de toont hoe één en ander eruit ziet in de app.
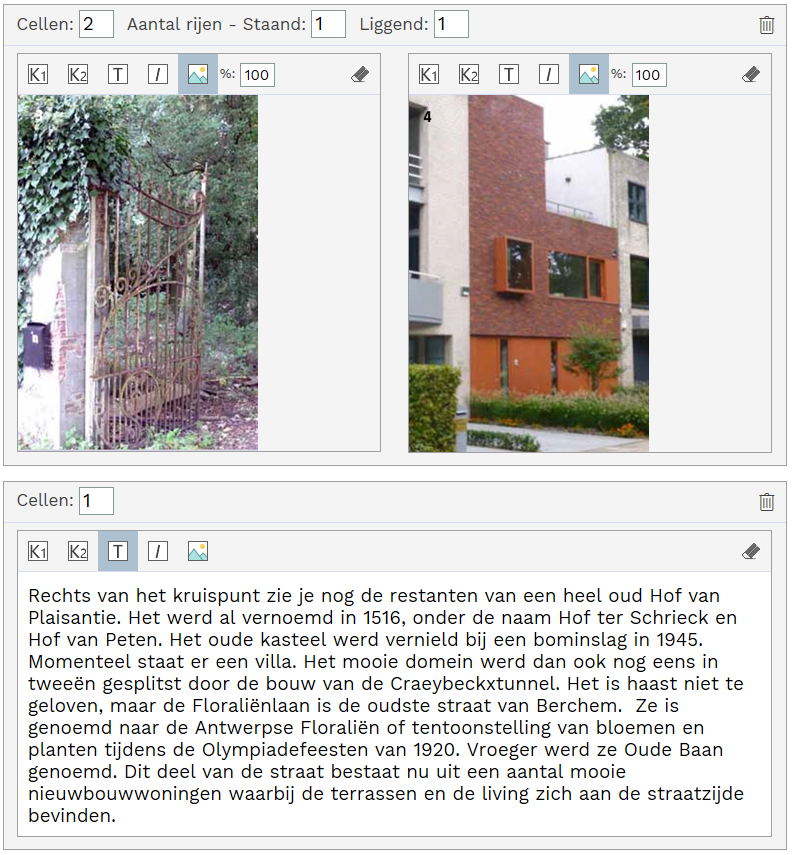

Indien gewenst kan je ook aangeven dat de kolomlayout afhankelijk is van hoe het toestel gehouden wordt:
staand of liggend. Je doet dat door het aantal rijen 'staand' en 'liggend' op te geven.
Voorbeeld: aantal cellen: 2, aantal rijen 'staand': 2, aantal rijend 'liggend': 1 - Als het toestel
verticaal gehouden wordt zullen de 2 cellen onder mekaar getoond worden; houdt men het toestel horizontaal
dan worden de cellen naast mekaar getoond.
Beschrijvingen verplaatsen
Je kan de locatiebeschrijvingen herschikken door de kaarten met de muis te slepen naar de gewenste plaats. Met cellen is dit niet mogelijk.
Tabblad - Opdrachten
Dit tabblad bestaat alleen bij een wandelactiviteit met vragen. Je moet hier de opdrachten/vragen definiëren.
Opdrachten toevoegen aan een locatie
Om een opdracht toe te voegen klik je bovenaan rechts op de 'Opdrachten' lijst op de + toets. De nieuwe opdracht verschijnt in de lijst en is ook onmiddellijk geselecteerd. De eerst toegevoegde opdracht krijgt als naam 'Vraag 1', de tweede 'Vraag2', enz.
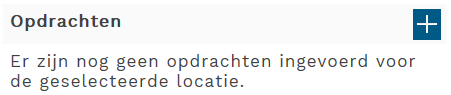
Een opdracht die geselecteerd is wordt getoond met een opengeklapt paneel onder de titelbar waarin 3 tabbladen voorkomen:
- Algemeen
- Opdrachtbeschrijving
- Oplossing
Om een opdracht te deselecteren klik je op de titelbar van de opdracht. Selecteren doe je door terug op de titelbar te klikken.
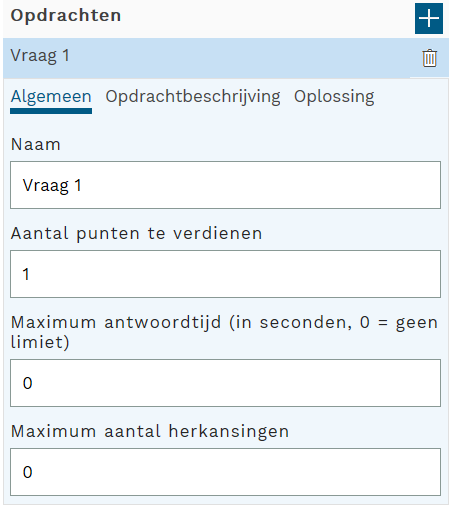
Opdrachten tab - Algemeen
Onder de rubriek Algemeen (zie afbeelding hierboven) kan je volgende gegevens definiëren:
- Naam - De naam verschijnt in de app op de titelbalk als de opdracht gestart wordt.
- Aantal punten te verdienen - Geef hier een getal op van 1 tot n.
- Maximum antwoordtijd - Vul 0 in als de tijd onbeperkt is; Vul 1..n seconden in als je de tijd wil beperken.
- Maximum aantal herkansingen - Vul 0 in als er geen herkansing mogelijk is na een fout antwoord.
Opdrachten tab - Opdrachtbeschrijving
Breng hier foto's en/of tekst in waarin de vraag/opdracht duidelijk beschreven wordt. Hoe je dit moet doen is identiek als bij locatiebeschrijvingen en maakt dus gebruik van beschrijvingskaarten.
Ook hier kan je de beschrijvingskaarten van plaats veranderen. Sleep ze daarvoor met de muis naar de gewenste positie.
Een kaart verwijderen doe je m.b.v. de 'Verwijder' knop rechts bovenaan de kaart.
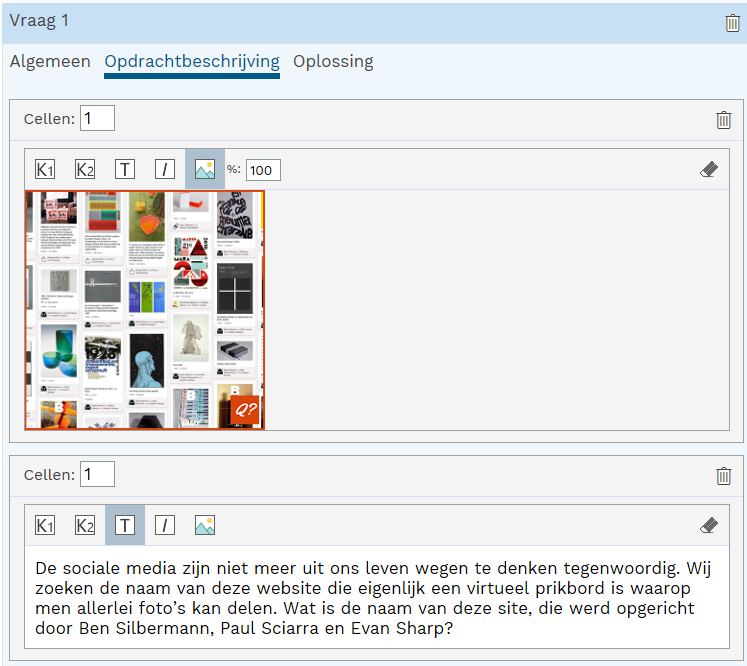
Opdrachten tab - Oplossing
De Route++ app ondersteunt 3 methodes om een gebruiker het antwoord op een vraag te laten ingeven: toetsenbord, meerkeuzelijst, en toetsenlijst. Je moet de gewenste methode selecteren in het uitklapmenu Invoermethode.
Toetsenbord
Bij deze methode (de default) typt de gebruiker het antwoord via het toetsenbord van het toestel. De app controleert in dat geval of het antwoord karakter per karakter overeenstemt met de tekst die je moet ingeven in het vak Antwoord. Hoofd- en kleine letters en mogelijke spaties die voorkomen na het ingebrachte antwoord worden wel genegeerd.
Maximum lengte van het antwoord: 80 tekens.
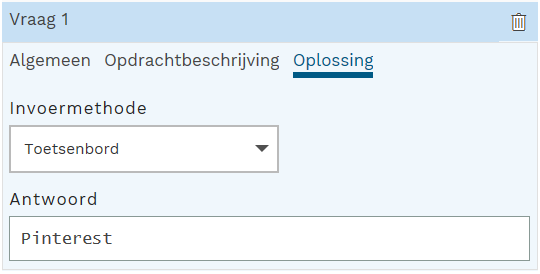
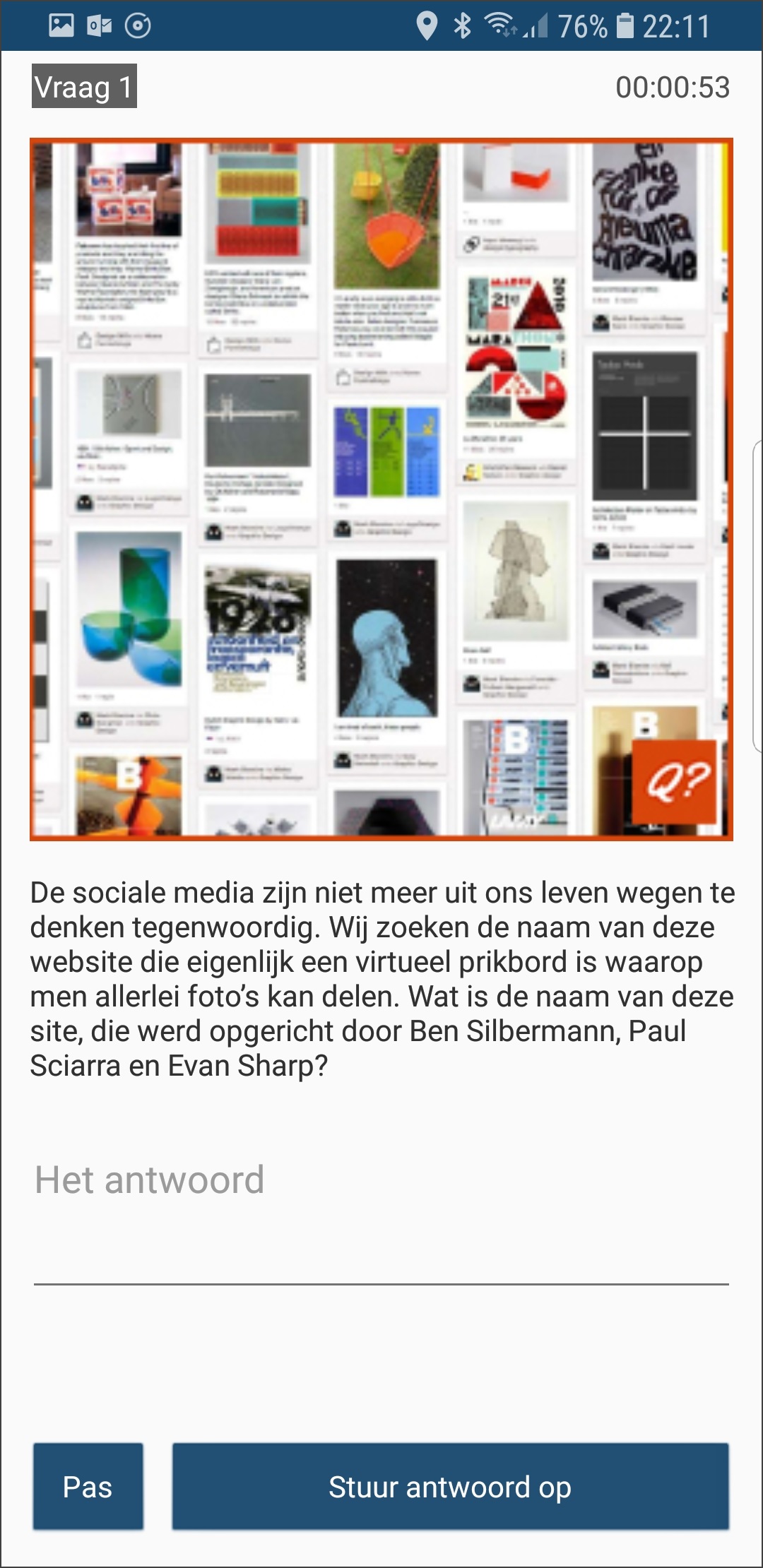
Meerkeuzelijst
De gebruiker selecteert het antwoord uit een lijst van mogelijke antwoorden. De app controleert of de juiste keuze is gemaakt.
Als je deze methode selecteert wordt direct al 1 antwoordoptie aangemaakt. Typ dan in het tekstvak van deze optie een mogelijk antwoord.
Met het selectievak links bovenaan de optie kan je aangeven of deze optie het correcte antwoord is.
Bijkomende opties maak je aan door een optie te selecteren en vervolgens op de + toets te klikken onderaan de geselecteerde optie.
Maximum lengte van elke antwoordoptie: 80 tekens.
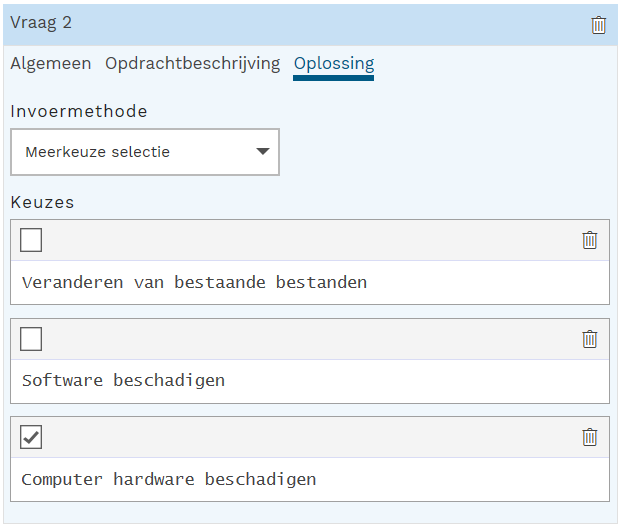
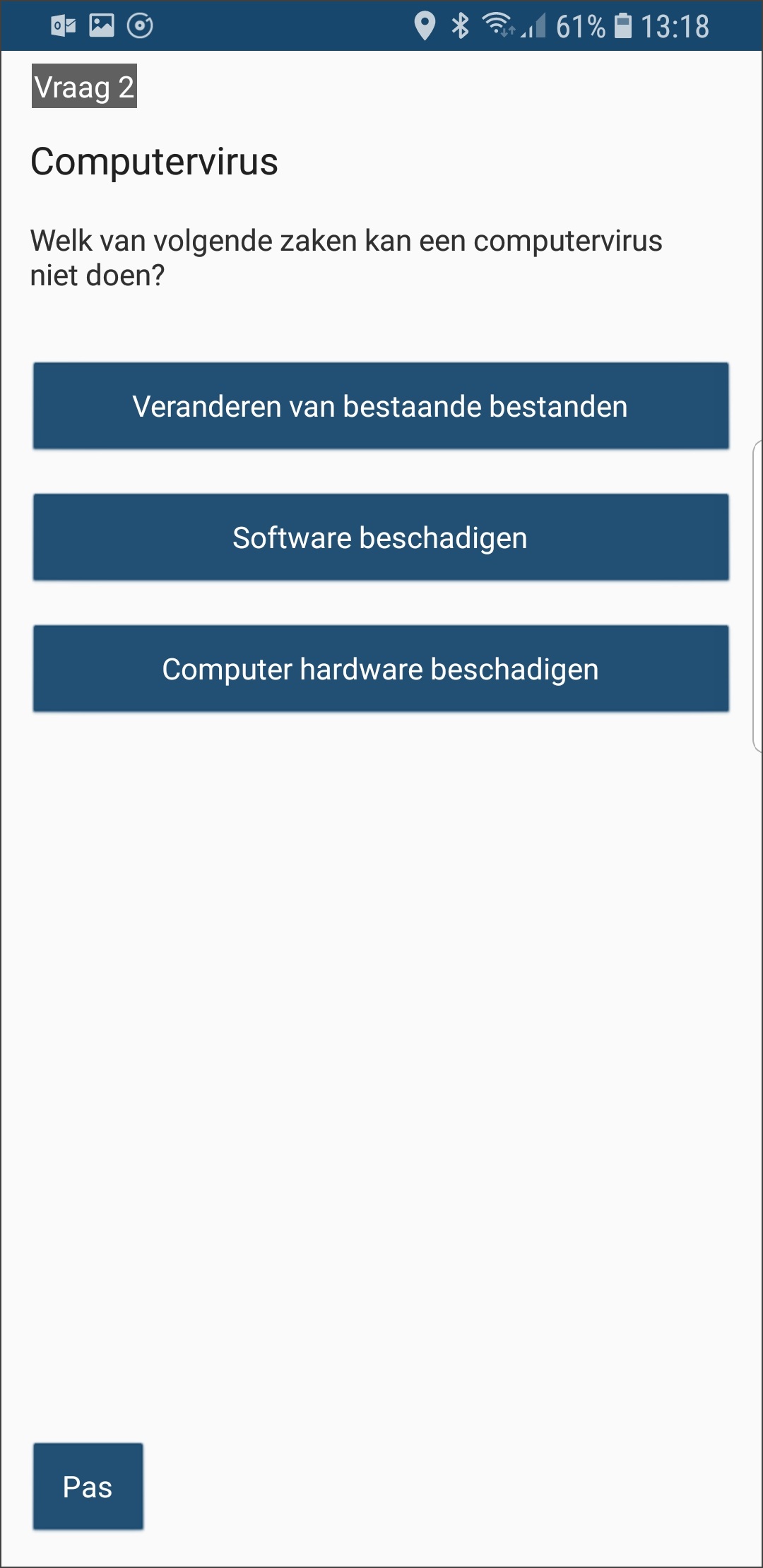
Toetsenlijst
De gebruiker vormt het antwoord m.b.v. een lijst van lettertekens waaruit kan gekozen worden. De app controleert of het uiteindelijke antwoord overeenkomt met de tekst die je moet ingeven in het vak Antwoord.
Indien gewenst kan je de gebruiker helpen met het antwoord door 1 of meer karakters uit het antwoord te laten zien. Je doet dat door in het vak Suggestie deze karakters in te geven. Voor elk niet zichtbaar teken moet je een punt typen.
De toetsenlijst waaruit de gebruiker kan kiezen moet je inbrengen in het Keuzetoetsen vak. Geef hier minstens
alle karakters op die voorkomen in het antwoord (met uitzondering van spaties).
Als je wil kan je echter ook met de shuffle knop (onderaan het tekstvak) de keuzetoetsen laten genereren door de
browser. Die neemt dan alle karakters uit het antwoord en zet ze in een willekeurige volgorde.
De maximum lengte van het antwoord, de suggestie, en de keuzetoetsen: 80 tekens.
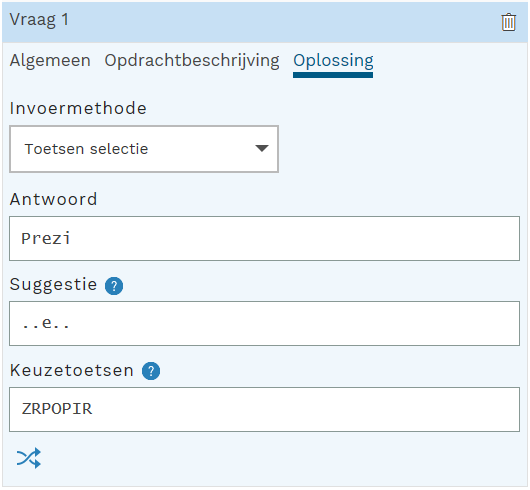
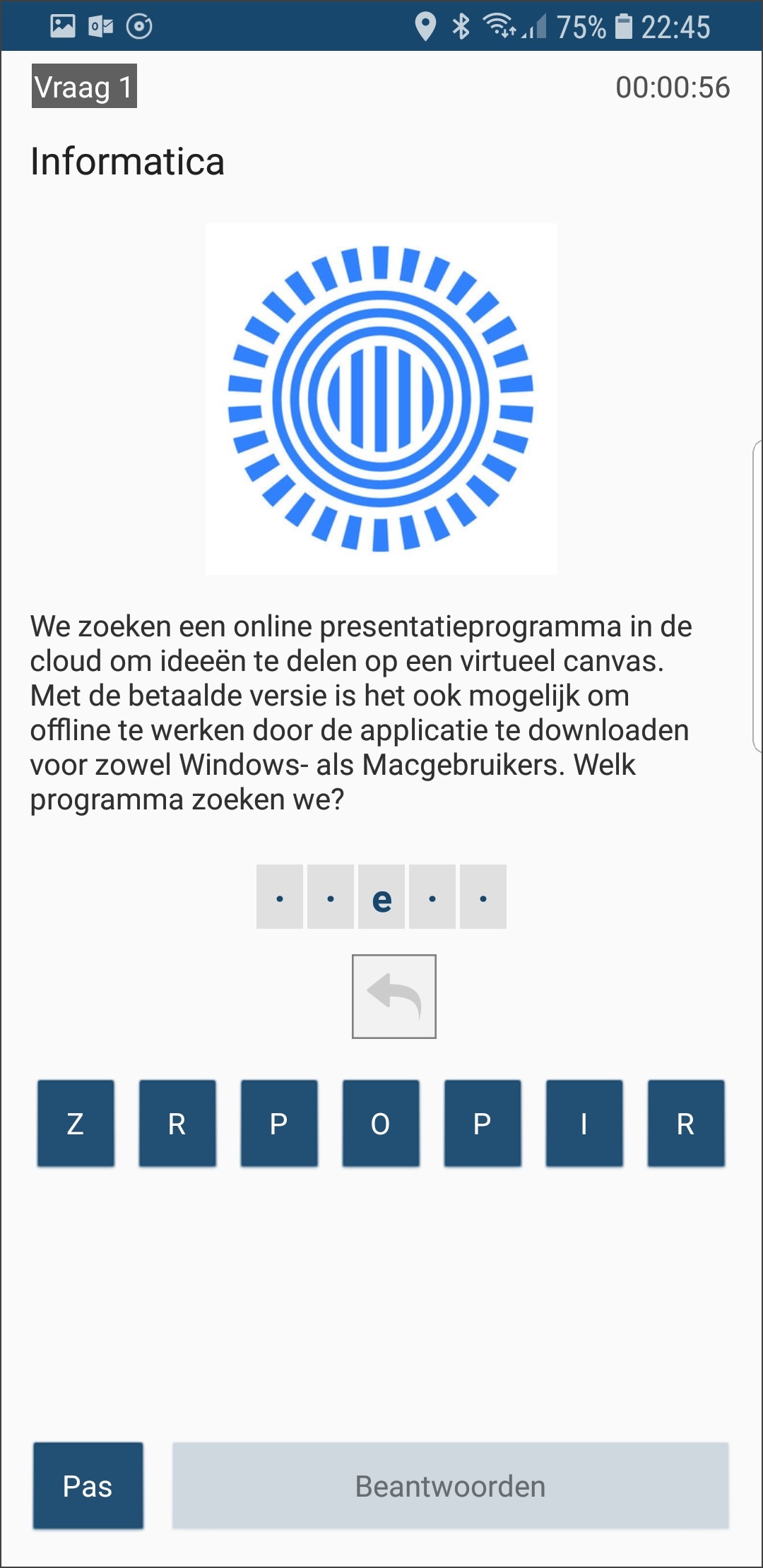
Opdrachten herschikken
Ook hier kan je de volgorde van alle opdrachten in de lijst veranderen door de opdrachten met de muis te slepen naar de gewenste positie.
Als je veel opdrachten hebt is het handig dat er geen enkele opdracht geselecteerd is. Doe dat door in de opdrachtenlijst op de titelbar van
de geselecteerde opdracht te klikken.
Opdrachten verwijderen
Klik in de titelbar van de opdracht die je wil verwijderen aan de rechterkant op de verwijderknop.
Locaties herschikken
Je kan de volgorde van alle locaties in de lijst veranderen door de locaties met de muis te slepen naar de gewenste plaats.